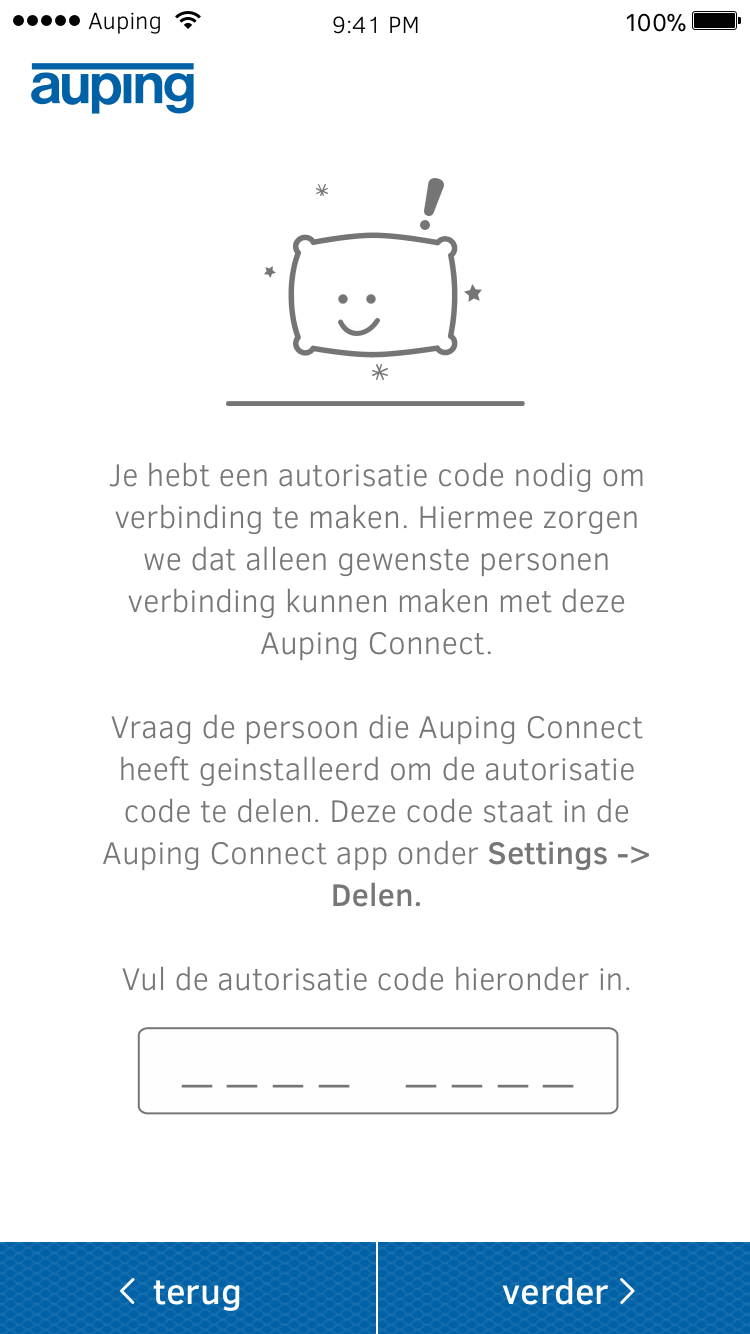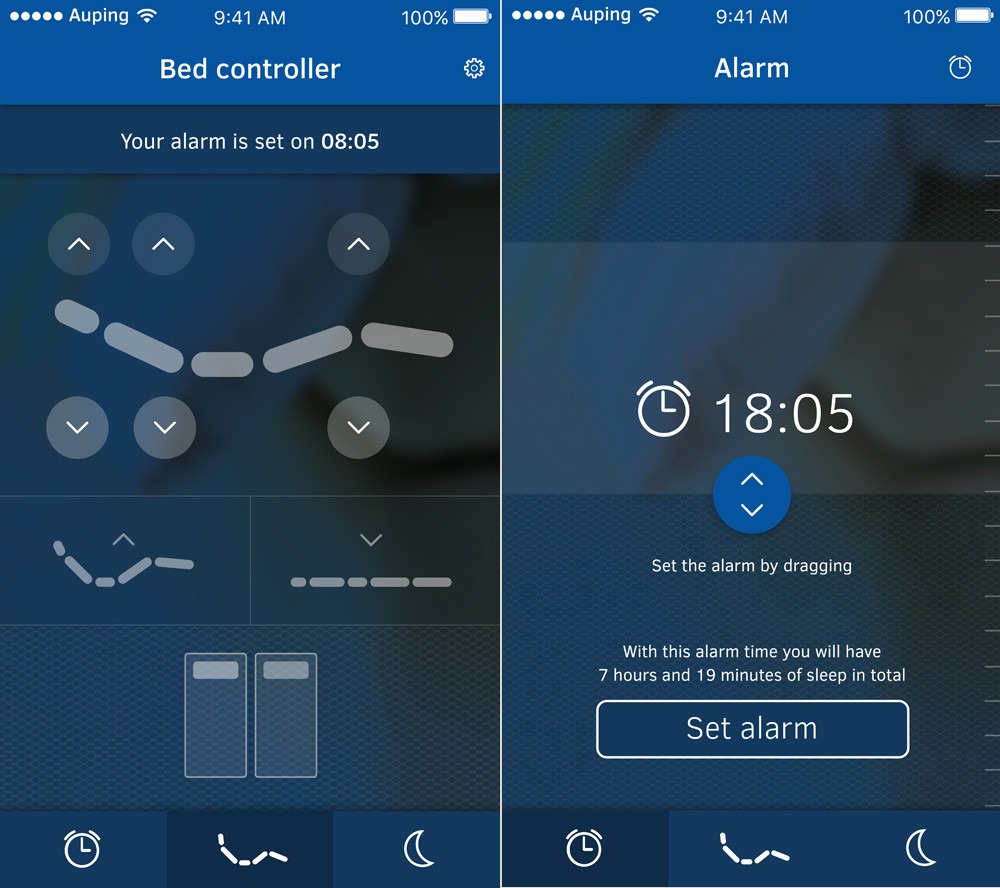8 tips for optimising the Wifi signal in your home
1. Move the router
The first tip is easy: place your wireless router in a different location. The best place for a Wifi router is in the middle of the room that you want to cover. Unfortunately, that isn’t always possible. It’s also better not to hang the router in a meter box or hide it under a desk.
Do you have cable internet? Then you can choose to move the modem and the router to a different connection point. Can’t move the modem? Then you could use a longer cable between the modem and the router. It’s best to keep this as short as possible.
2. Use only 1 wireless standard
All the various wireless standards (802.11b, 802.11g, 802.11n, and 802.11ac) are ‘backwards compatible’ with each other. It’s better to choose one wireless standard rather than setting your router to ‘mixed’. The latest standard offers the highest speed.
Will you be using the latest standard? Then your computer or laptop also needs a Wifi adapter that supports the highest speed. This can easily be replaced by using a Wifi USB adapter. You cannot change the Wi-Fi adapter on your smartphone or tablet. Will you be purchasing a new router? Then you can choose to leave your old router in place for the older standards.
For example, you save your old G router for devices that only support 802.11g. Turn off DHCP and connect your new router. Your new router should only be set to 802.11ac or 802.11n. Ensure that the channels of both routers are as far apart as possible (e.g. 1 and 11). Your old devices will connect to the old router and your new 802.11n or 802.11ac devices will automatically connect to your new router.
3. Use WPA2 security
For high speeds with N or AC routers, you must use WPA2 with AES security. WPA or WEP with TKIP security result in extreme bandwidth loss. Wireless routers are often set to mixed WPA/WPA2 by default. Make sure that your router is only set to WPA2. For home use, you can choose WPA2 personal (a radius server is required for enterprise).
4. Change your wireless channel
You can often improve your Wi-Fi by using a different channel. You can choose from channels 1 through 13. Many wireless routers are set to channel 6 by default. Try to avoid this because it is very likely that several neighbours are also using this channel. Would you like to see which channels are crowded? Use the free program inSSIDer and choose the least crowded channel. You shouldn’t have much interference on 5 GHz because it’s used infrequently and the range is much smaller. But even in this case, it might be better to choose a different channel.
5. Change the channel width
The high speeds of N and AC routers are only achieved on channels that are 40 MHz wide. Routers are often set at 20 MHz by default. Choose 20/40 MHz, also indicated as ‘automatic’ or ‘mixed’.
6. Upgrade your router
Make sure that your router is using the latest firmware. Your router does not have the latest standard? Consider purchasing a new N or AC router. Take into account that there are different types; the cheaper models often only work on 2.4 GHz or don’t support 2.4 and 5 GHz simultaneously. The highest speeds are achieved under simultaneous dual band.
7. Upgrade your WiFi adapter
Make sure that you have installed the latest drivers. Your Wifi receiver doesn’t support the latest standard and you purchased a new router? Make sure that your Wifi adapter can achieve these high speeds. There are laptops on the market with N adapters that can only achieve 150 Mbps while the simultaneous dual-band N routers can achieve 450 Mbps.
8. Wifi repeaters
An alternative is the use of a Wifi repeater. Wifi repeaters pick up the wireless signal and repeat it. This is the easiest way to improve a Wi-Fi signal. View a wide range of Wifi repeaters here.